
新規登録
SHOP登録
API呼び出し
STEP1新規登録
メニューからSIGN UPをクリックします。
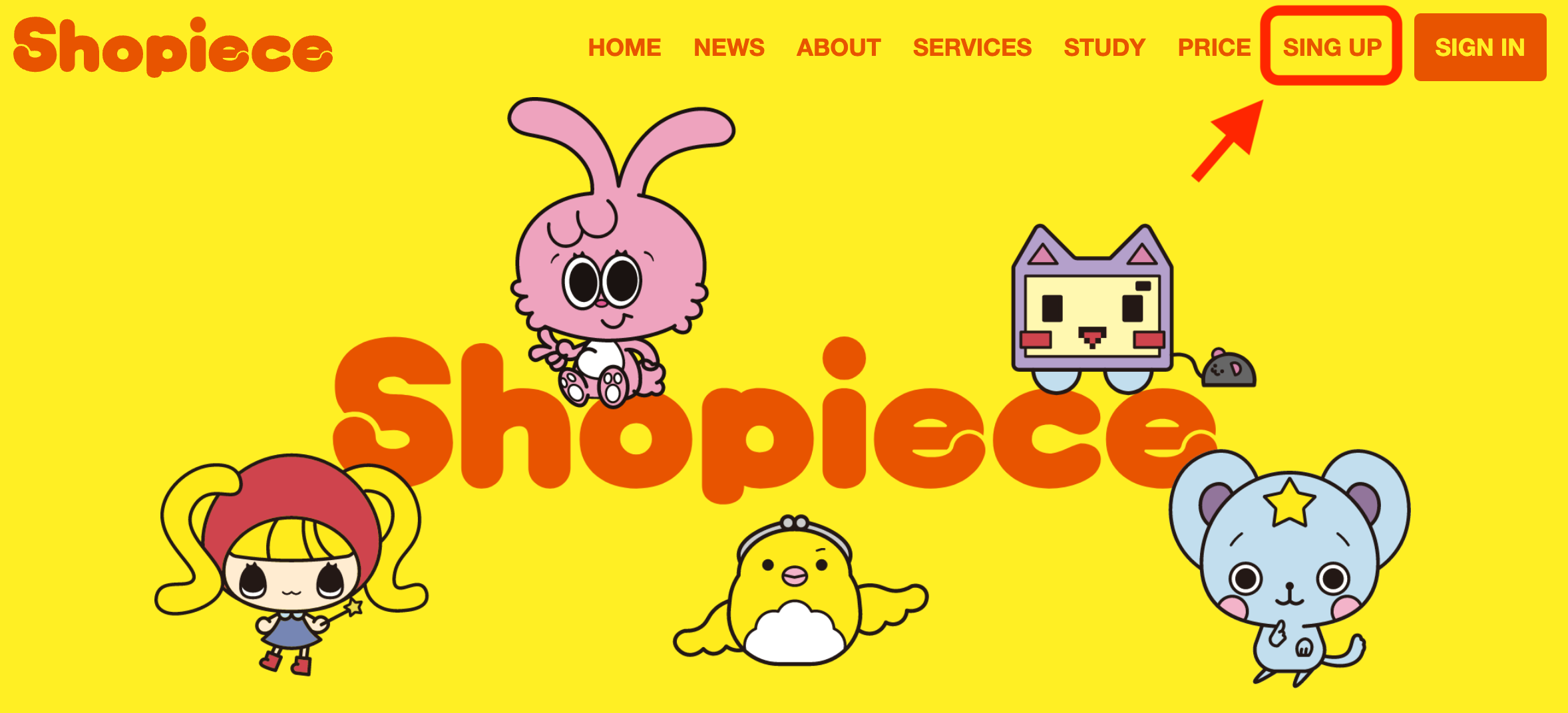
メールアドレスを入力し、「送信」をクリックします。
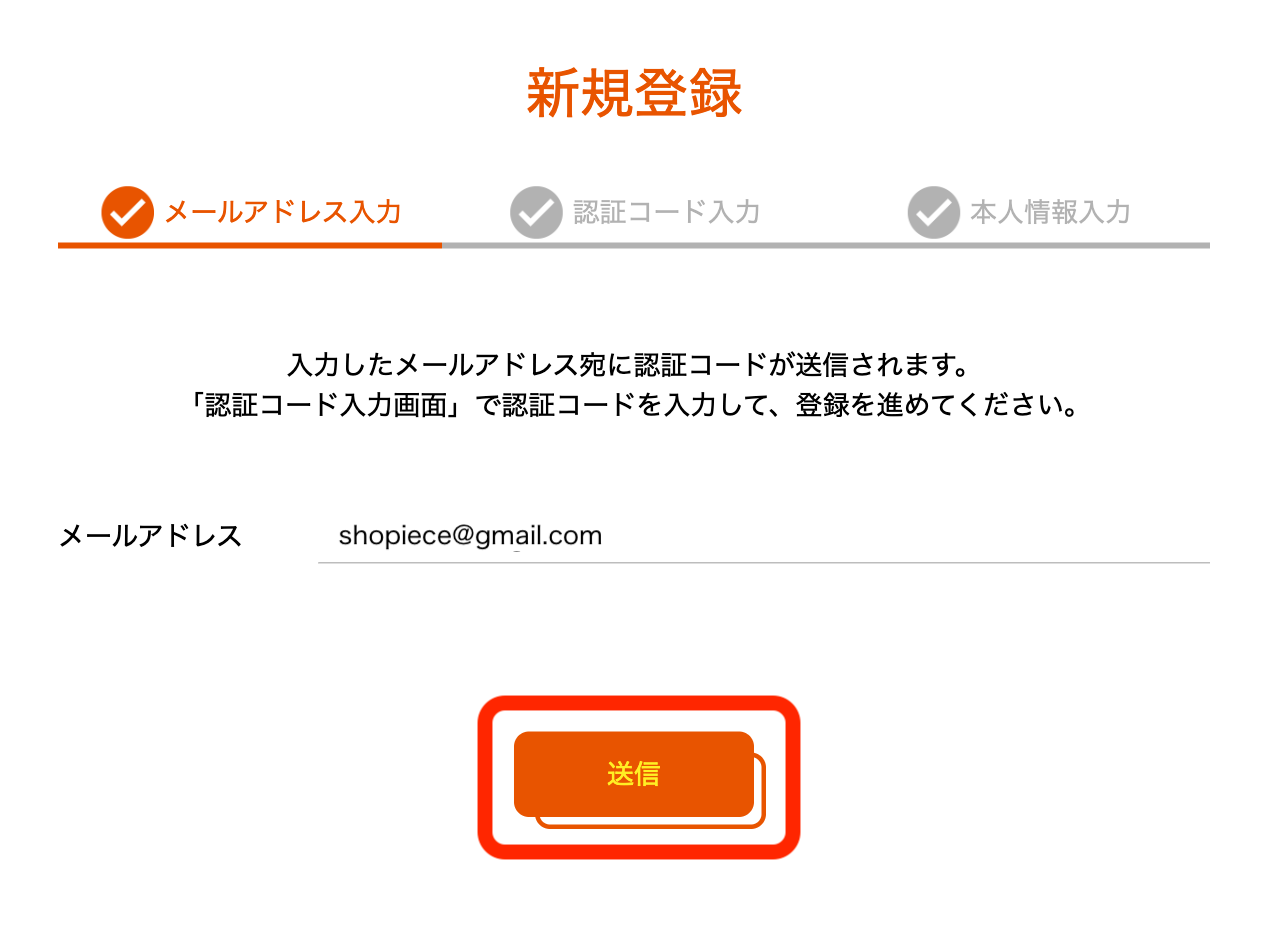
メールアドレスに認証メールが送信されます。
メールに記載されている「Shopiece認証する」をクリックします。
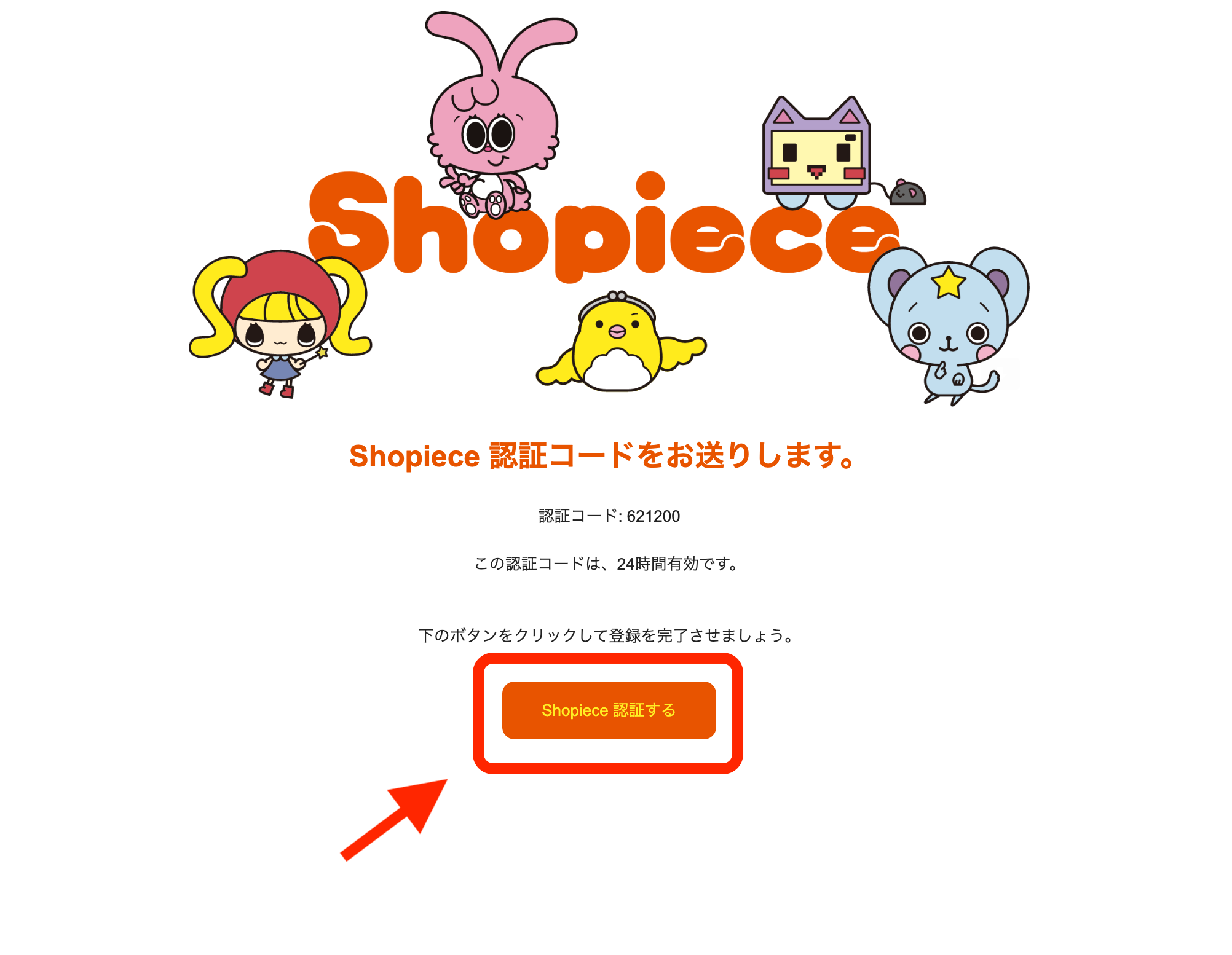
本人情報の入力画面に移動します。
入力が終わったら「登録」をクリックします。
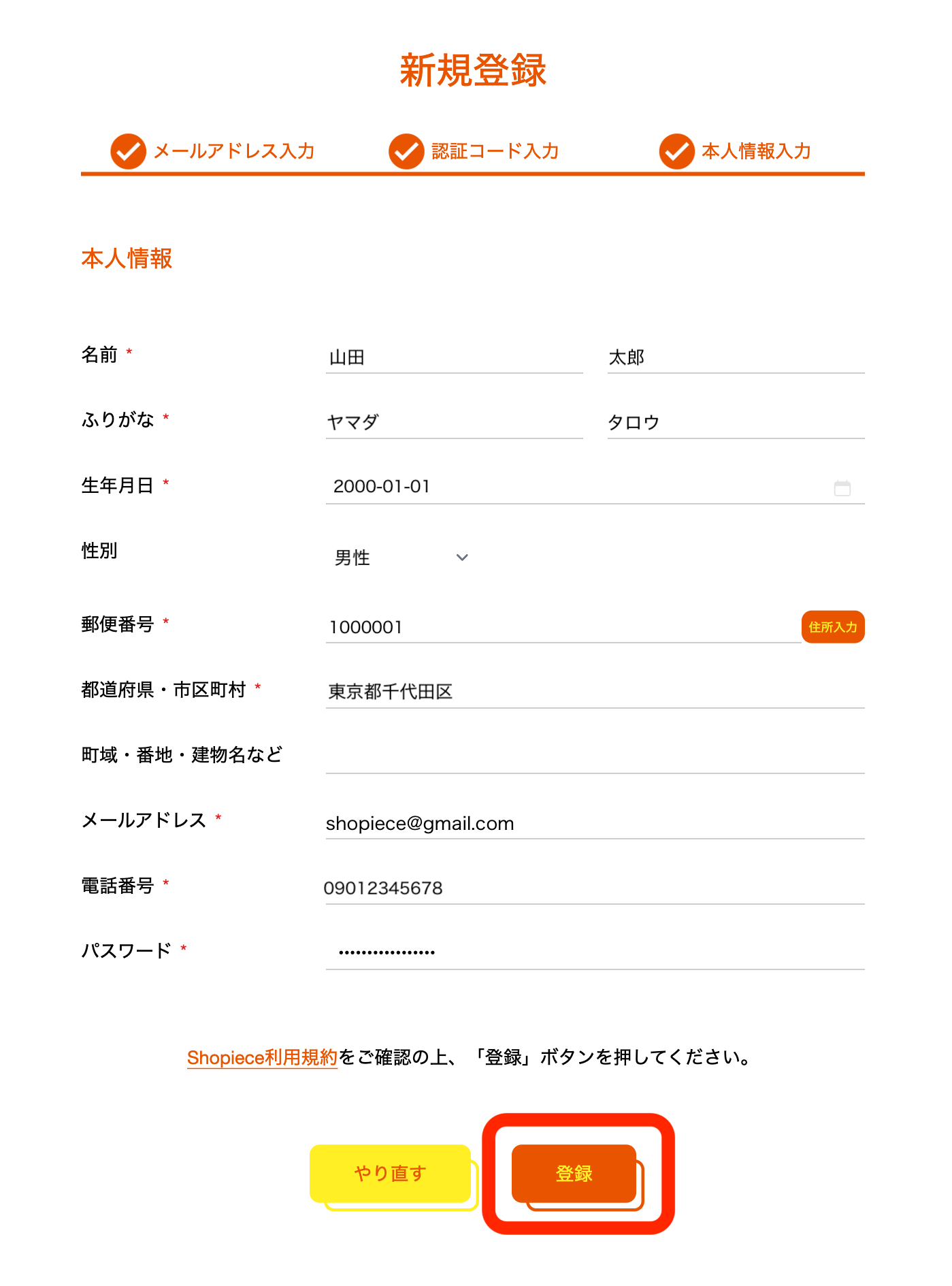
新規登録は完了です!
デフォルトのショップを作成するか選択します。
「はい」を選択すると、デフォルトのショップが用意されます。
「いいえ」を選択した場合は、Shopieceの管理画面にログイン後にショップを作成することができます。
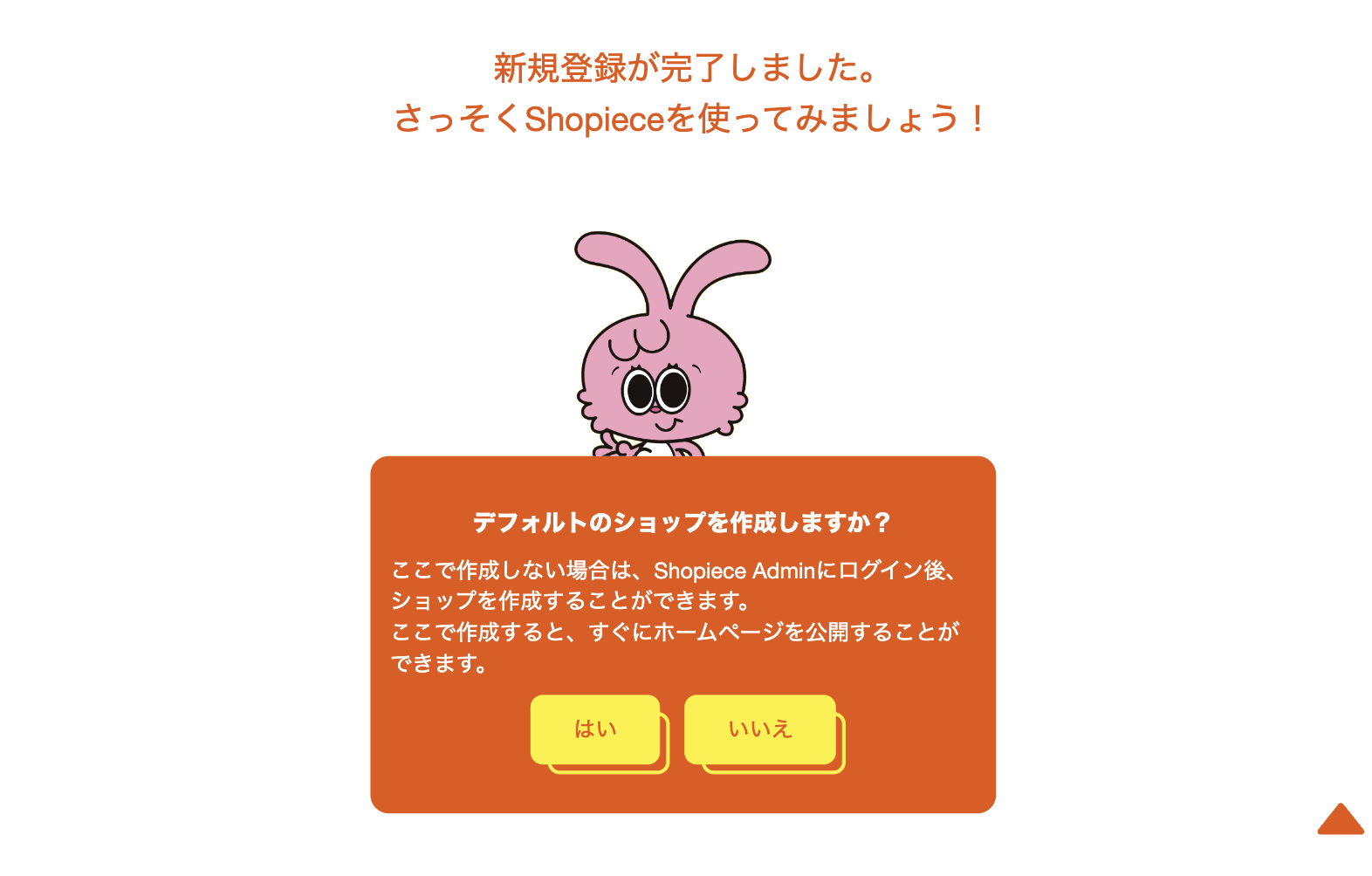
「はい」を選択すると、デフォルトのショップが自動作成されます。デフォルトで設定されている情報は、管理画面ログイン後に修正できます。
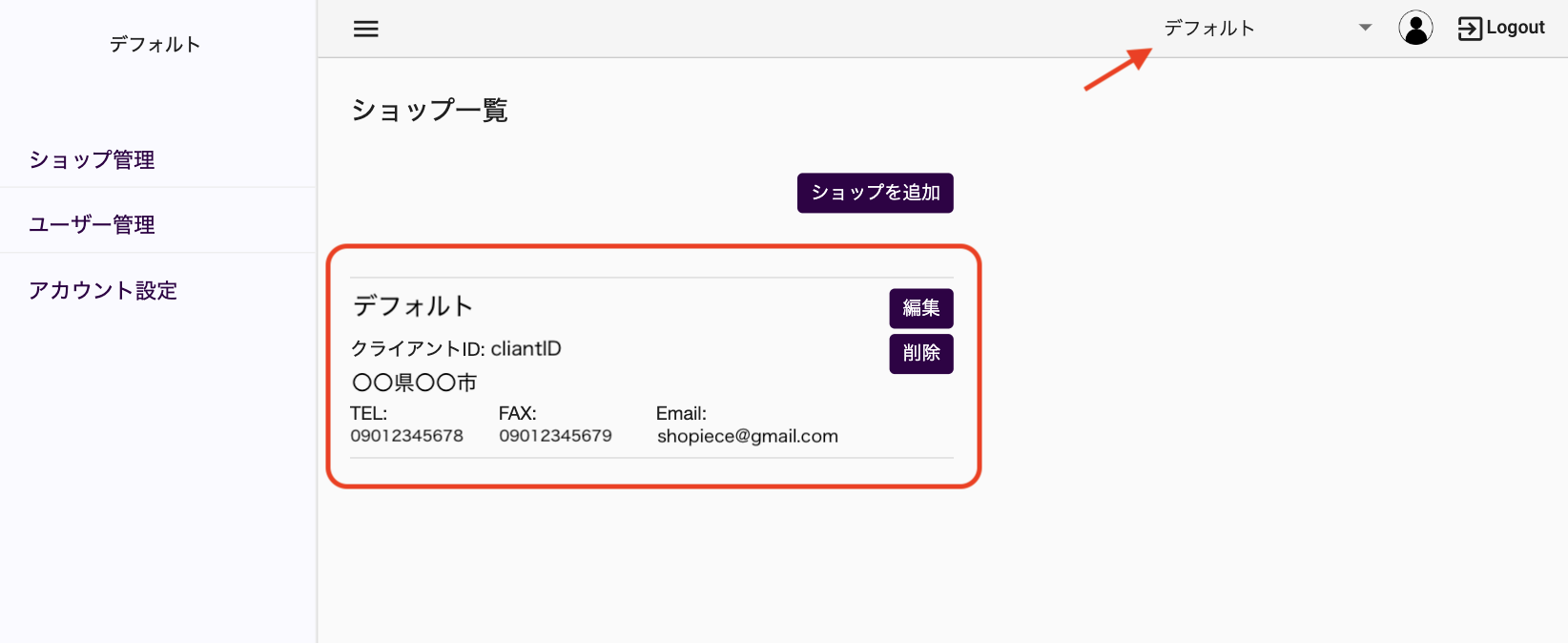
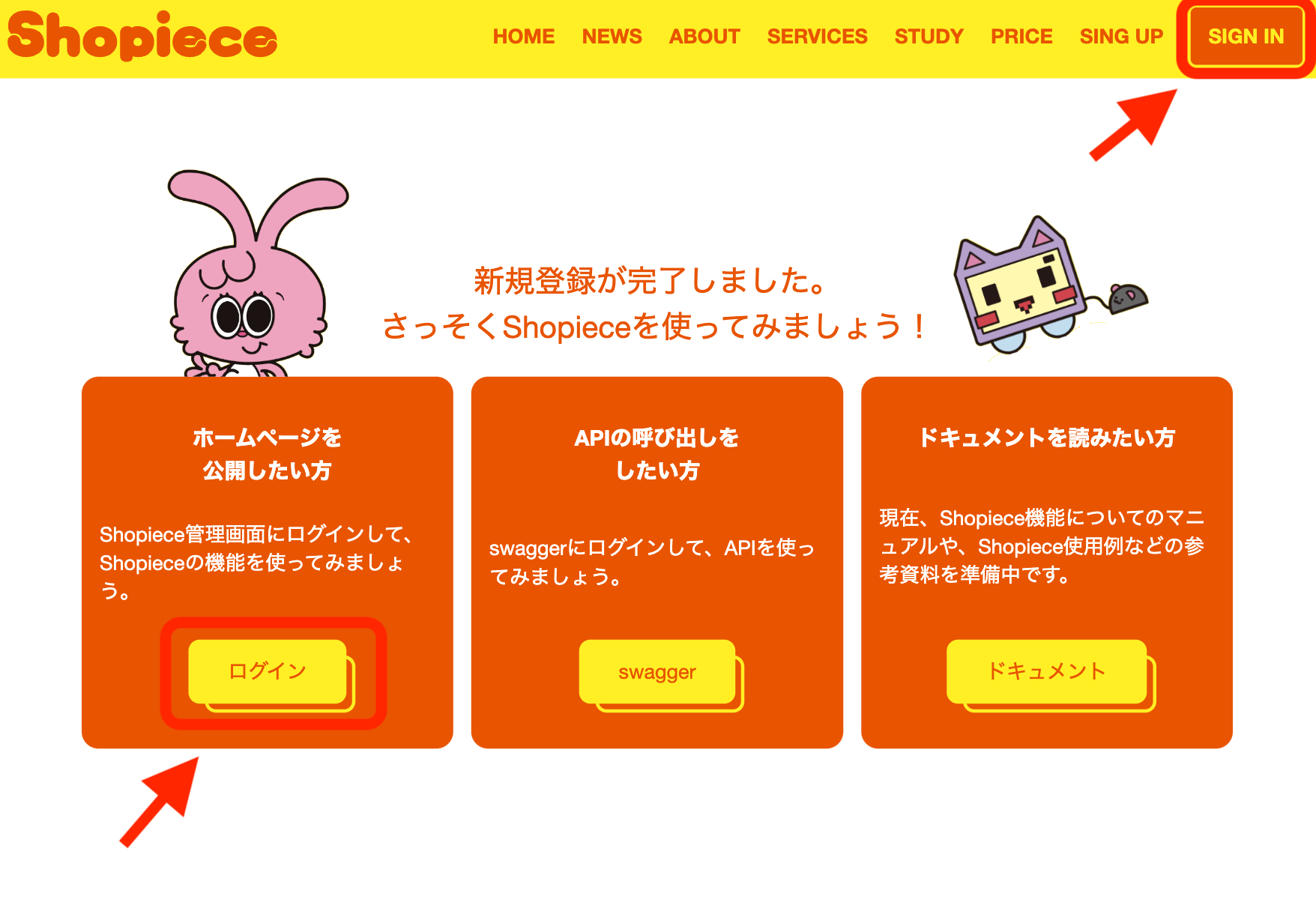
Shopieceのログイン画面で以下の情報を入力します。
①クライアントID→shopiece
②ログインID→新規登録で入力したメールアドレス
③パスワード→新規登録で入力したパスワード
入力したら「ログイン」をクリックします。
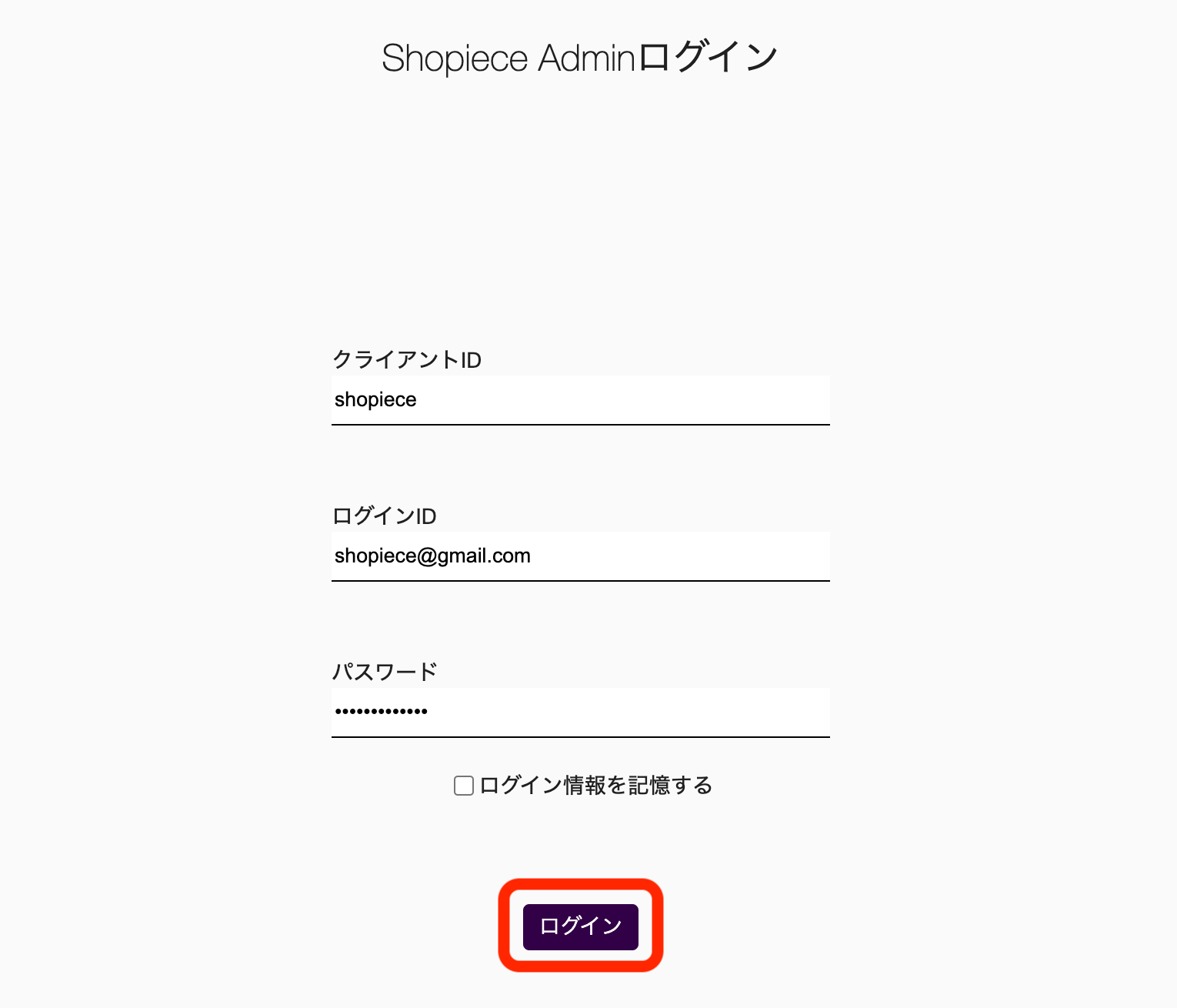
STEP2SHOP作成
SHOPの情報を登録します。
Shopiece管理画面の左側にあるメニューから「ショップ管理」を選択し、「ショップ追加」をクリックします。
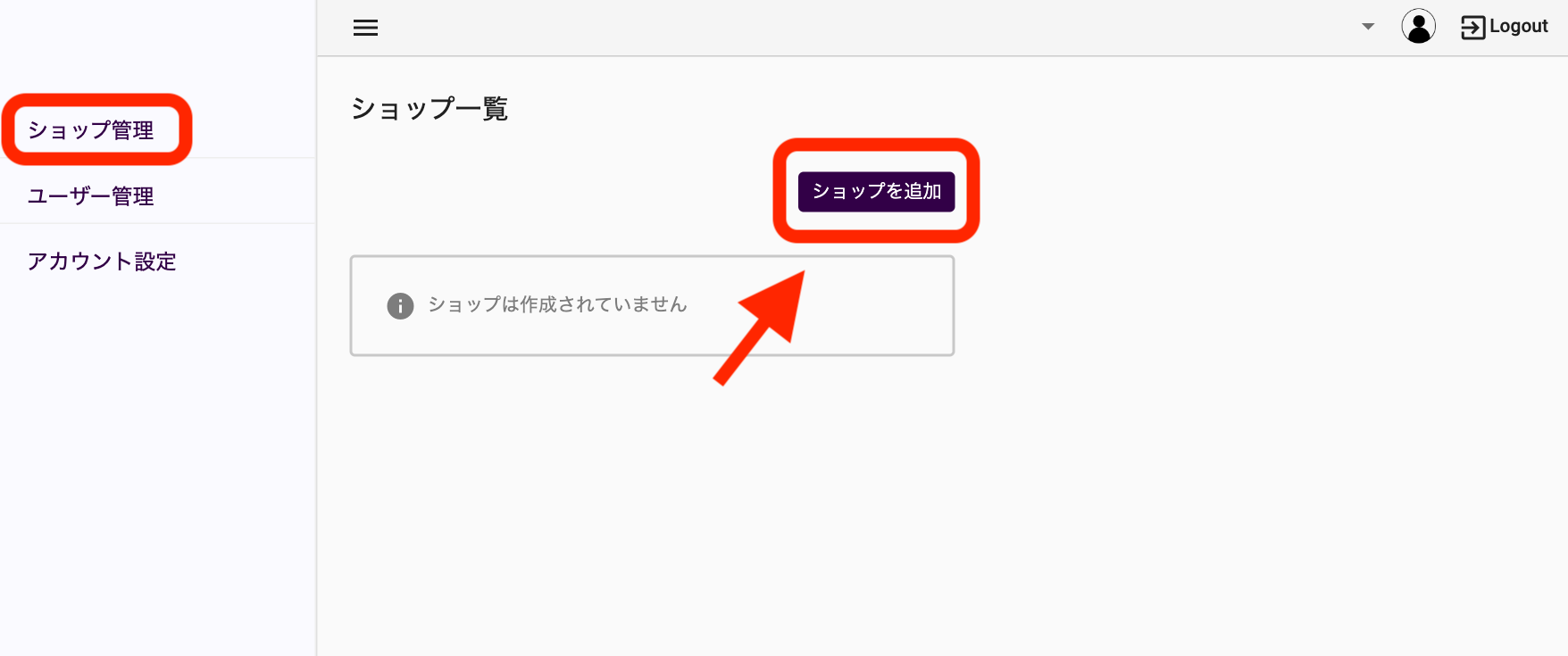
項目にSHOPの情報を入力し、終わったら右下の「ショップ作成」をクリックします。 郵便番号・電話番号・FAXは半角数字(ハイフン無し)で入力してください。
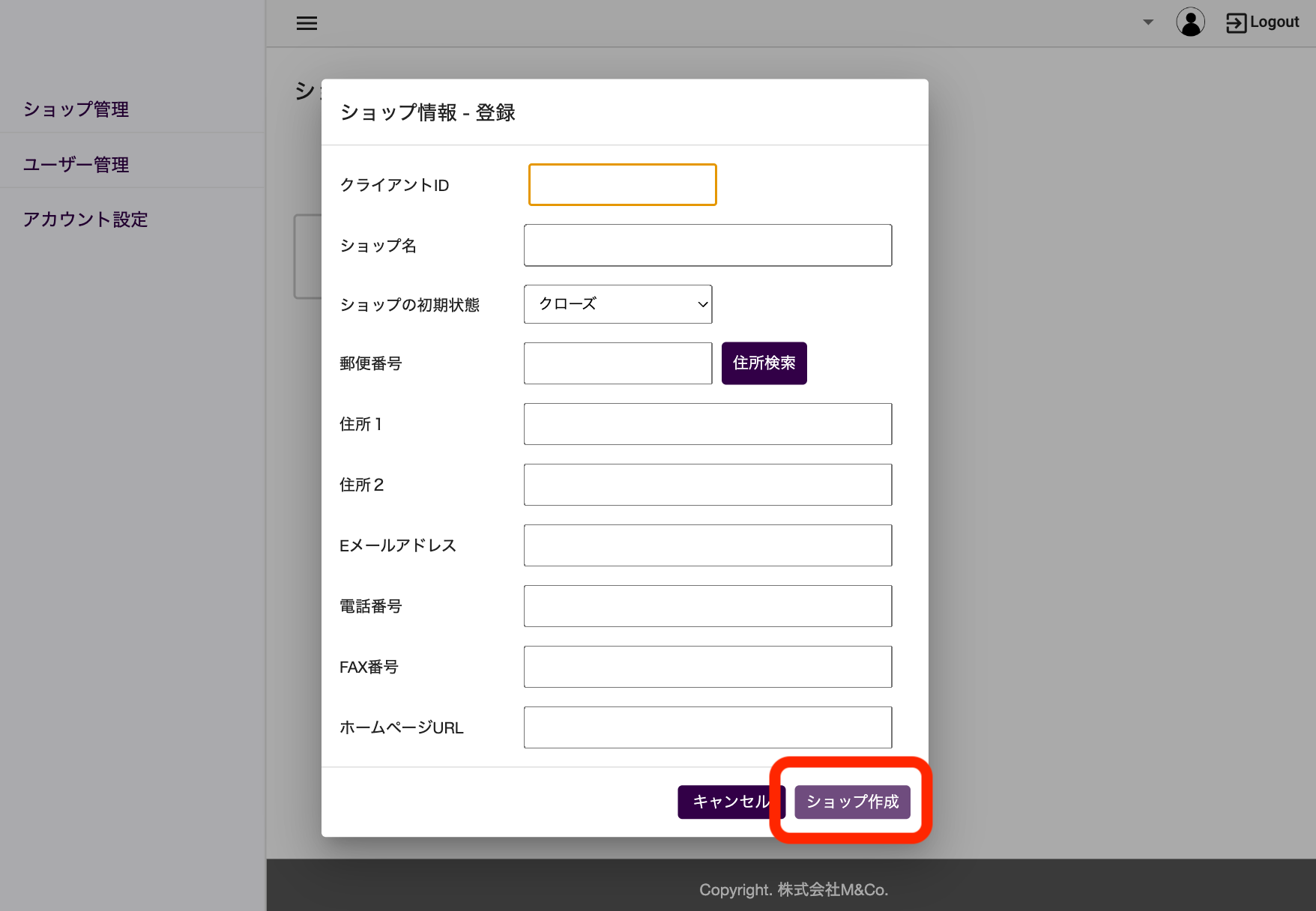
ショップ一覧画面に登録したSHOPが追加されました。
ここで登録できるSHOP数の上限は、ご契約中のプランによって変わります。
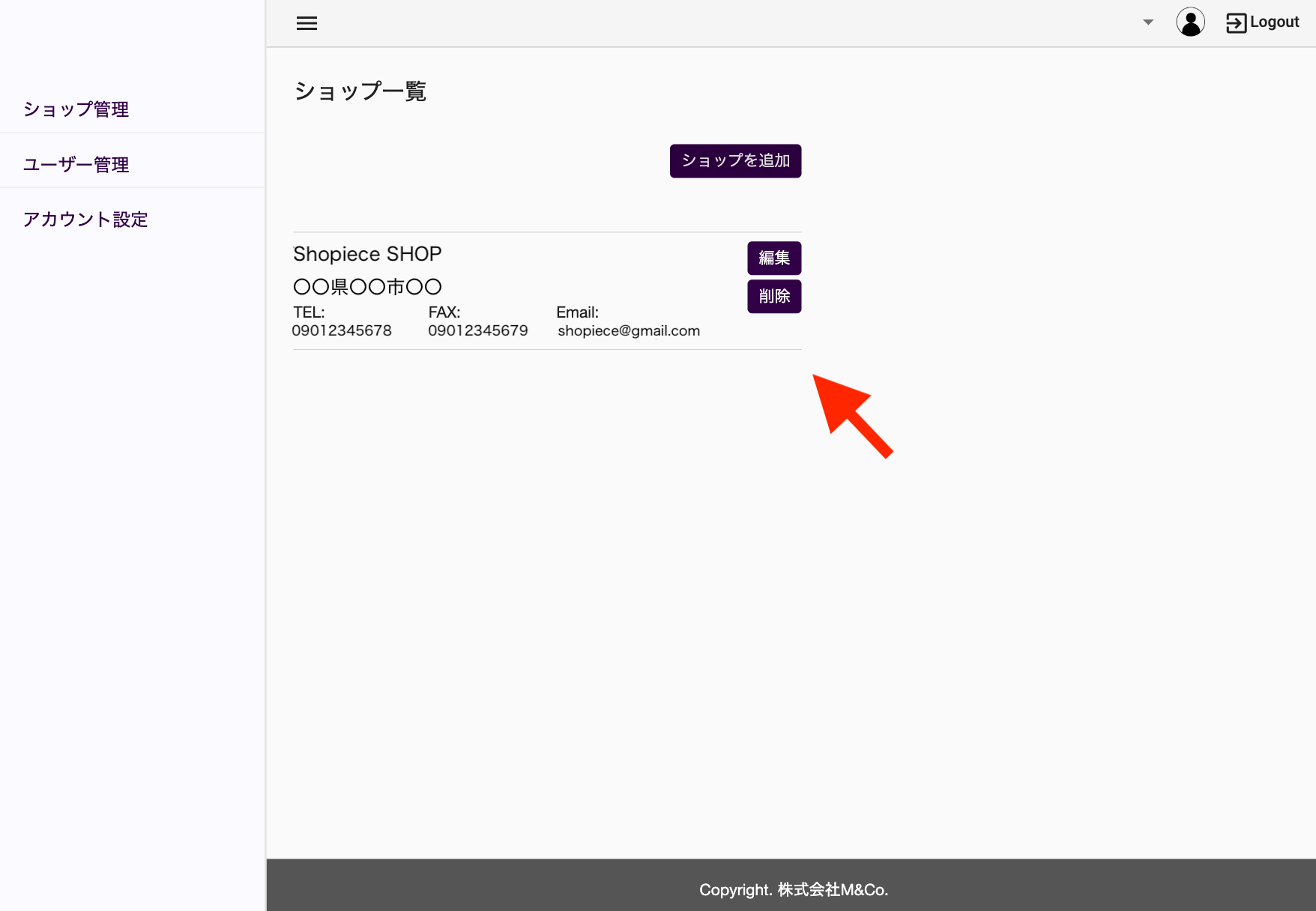
次にショップオーナーの情報登録をします。
上部ヘッダーの「▼」をクリックして、ショップ管理で登録したショップを選択します。
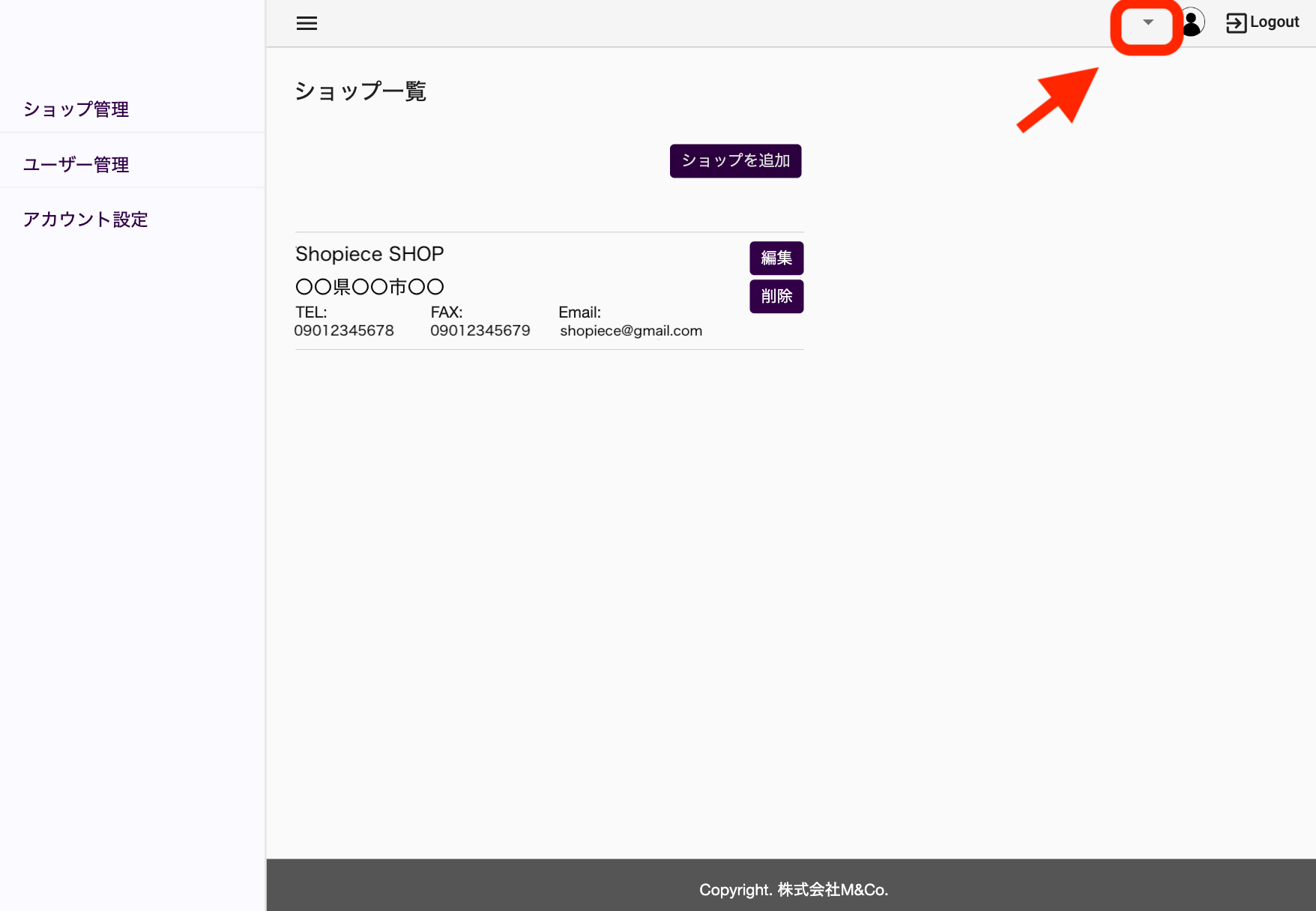
ショップを選択するとSHOP名が表示されます。
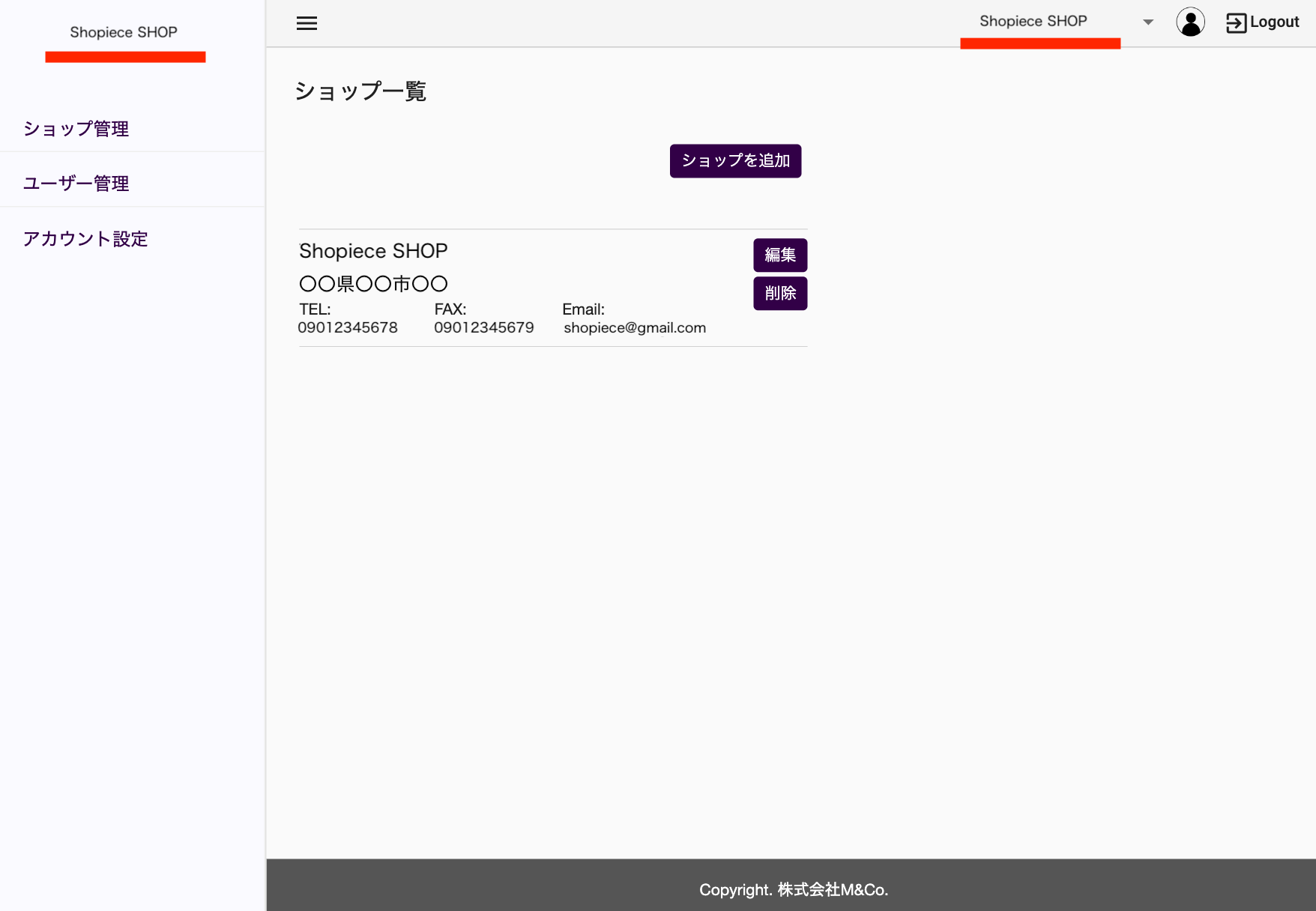
Shopiece管理画面の左側にあるメニューから「ユーザー管理」を選択し、「ユーザーを追加」をクリックしてください。
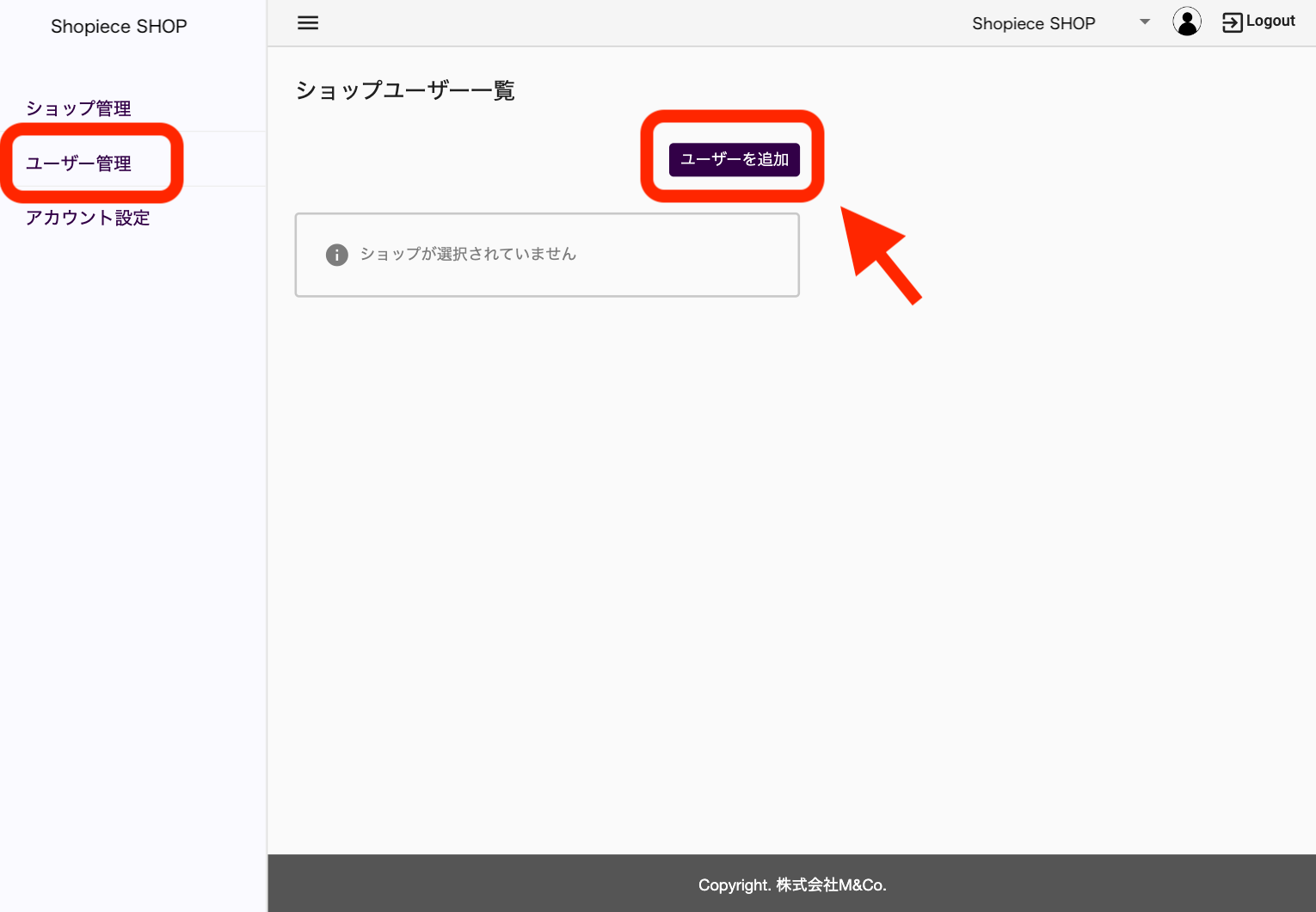
項目にユーザーの情報を入力し、終わったら右下の「登録」をクリックします。
郵便番号・電話番号は半角数字(ハイフン無し)で入力してください。
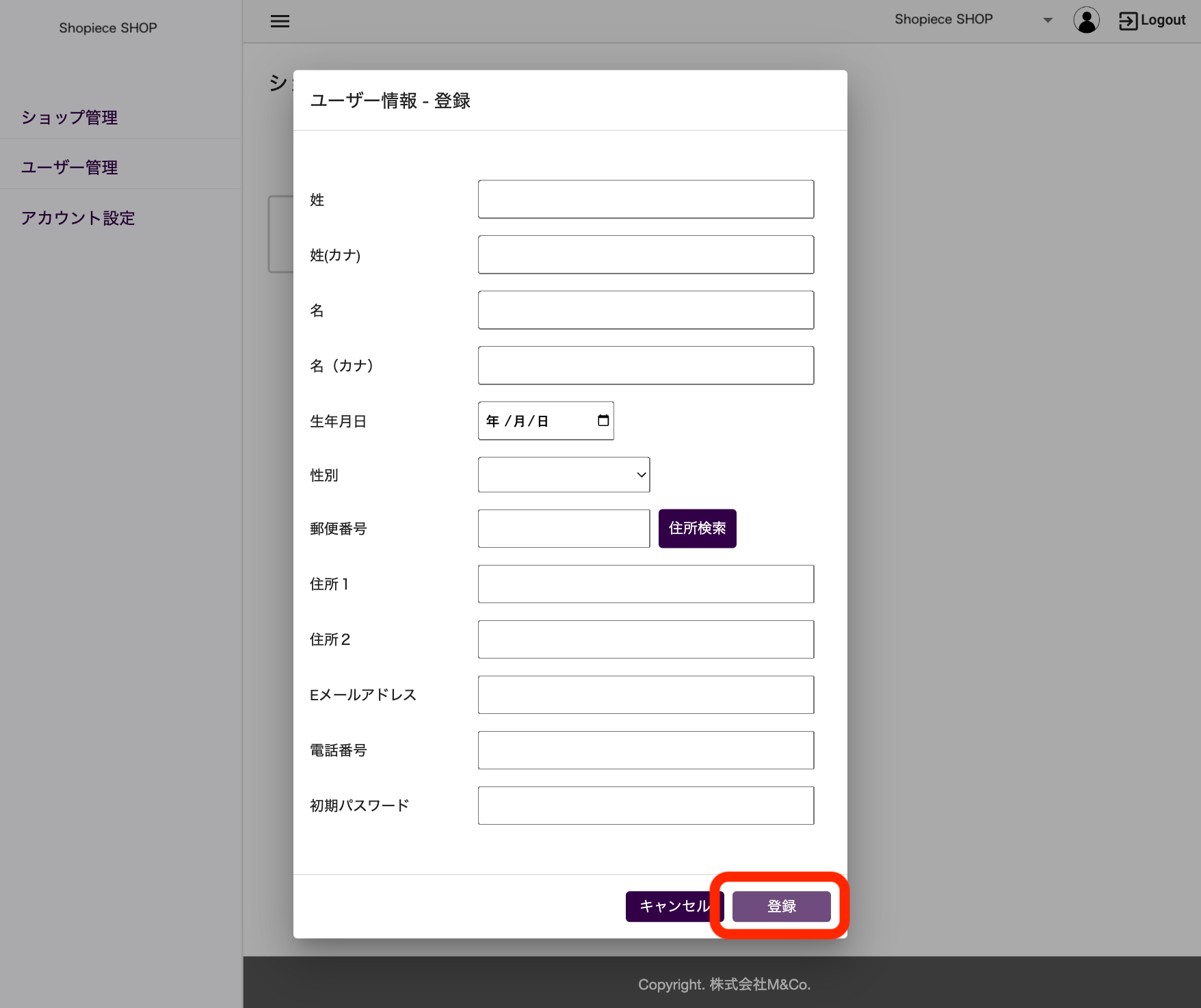
ショップユーザー一覧に登録したユーザーが追加されました。
これでSHOPの登録は完了です。
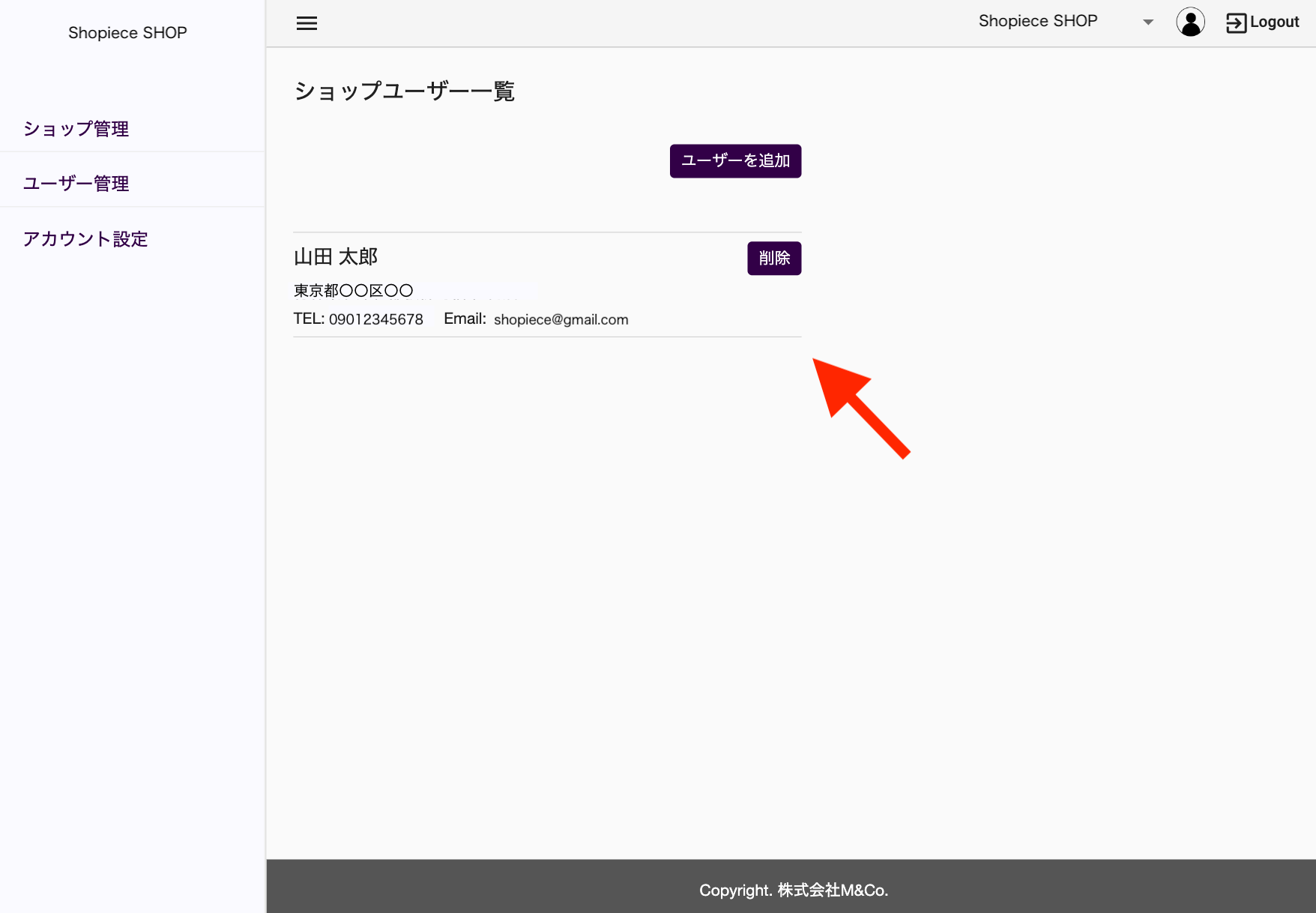
SHOPの登録が終わったら、SHOPのログイン情報でShopiece管理画面へログインします。
クライアントID→SHOP登録の手順02で設定したクライアントID
ログインID→SHOP登録の手順06で設定したEメールアドレス
パスワード→SHOP登録の手順06で設定した初期パスワード
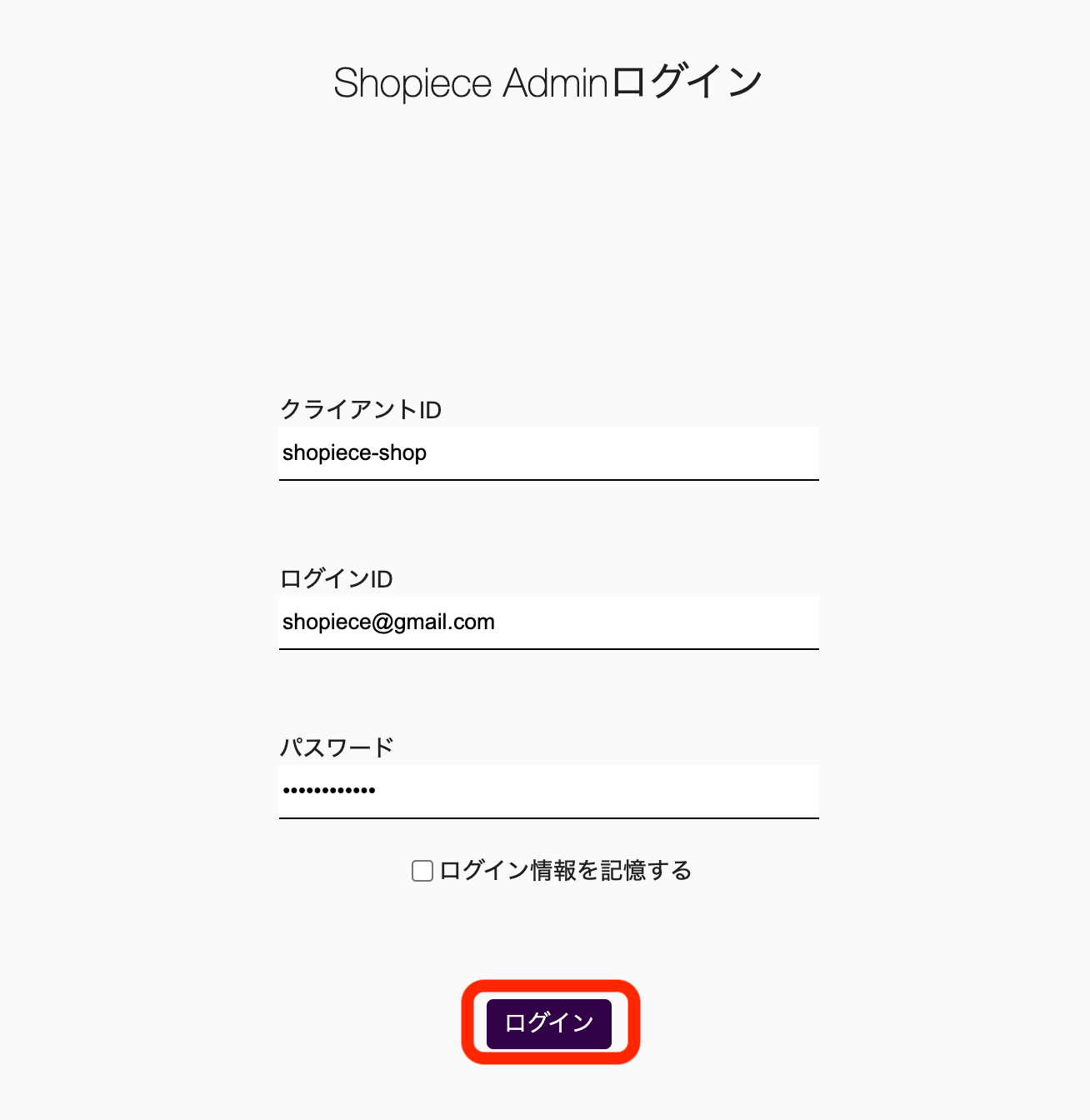
SHOPのアカウントでログインできました。ここからShopieceの機能を使用できます。
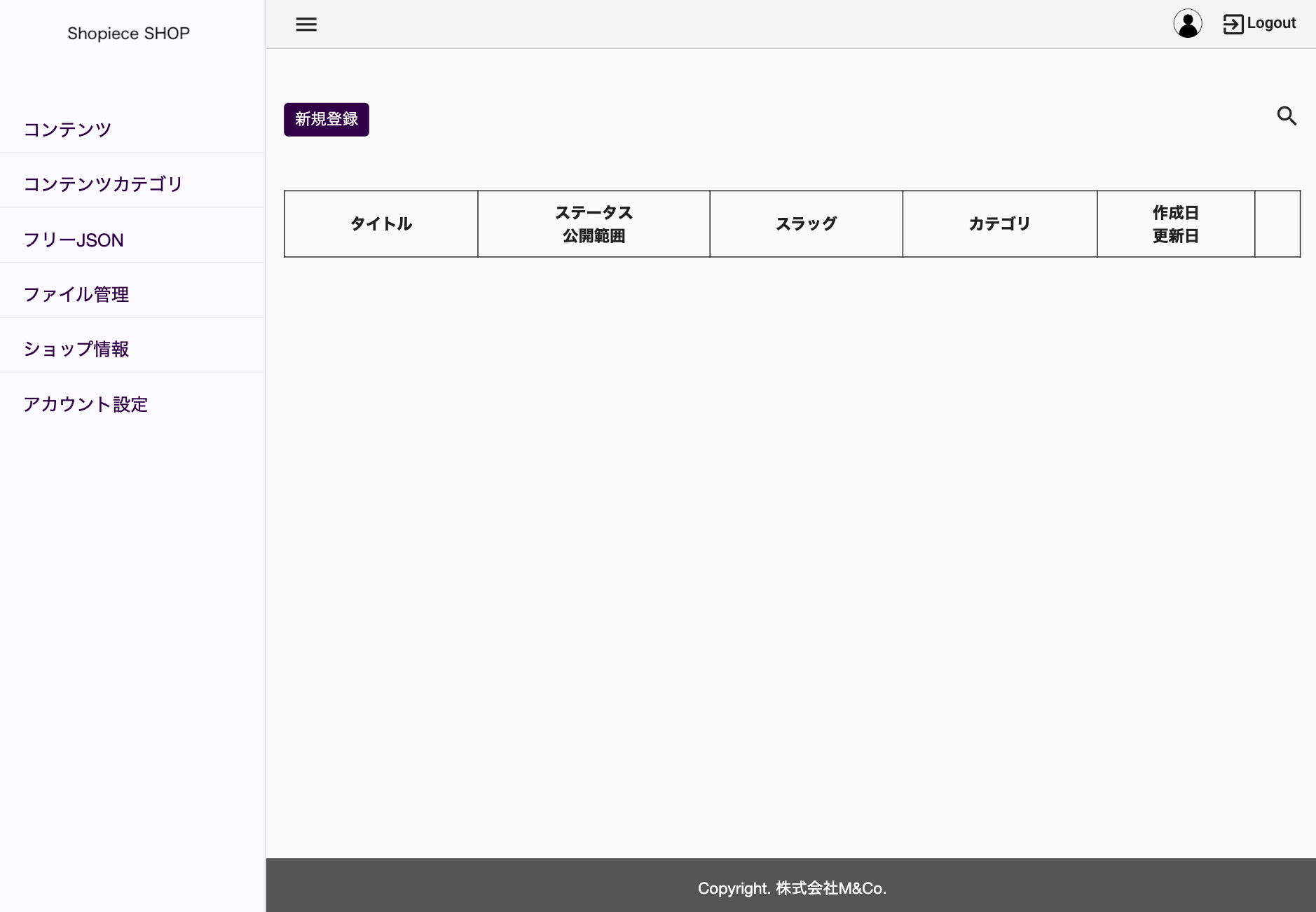
STEP3API呼び出し
実際にAPIを呼び出し、ホームページに実装していきます。
処理に必要なAPIはswaggerに記載されています。
swaggerには以下の情報でログインできます。
